

First, enter basic information and select a content area of interest. The Learner Centered Design Tool has four steps and helps you create a workspace. There are three, step-by-step tools you can access on the Navigator to help make workspace or a workspace report. The Learner Centered Design Tool is a guided experience to creates workspaces The second tab, "Reports", are a kind of workspace created through the Instructional Design Tool or the Product Assessment Tool and have fewer personalization options. You can create new sections, move cards between sections, add annotations, share with collaborators, and write reflections. The Workspaces tab lists workspaces you can personalize and update. There are two tabs on the My Workspaces page: a Workspaces tab and a Reports tab. The “Tools & Workspaces” tab on the navigation bar or the “My Workspaces” button on the account menu takes you to a page that shows your workspaces. We'll explore those next.įind individual workspaces you've created on your Workspaces Landing Page
#GRAPHIC ORGANIZER EXAMPLES PLUS#
Use the plus signs on each strategy card to add a strategy to a workspace. Again, select the strategy name to visit its summary page. This makes it easy to find key strategies to better design for learner variability. You can select factors of interest for you or your learners, and it will narrow the strategies to only those that match all of the factors selected. The strategy page shows ALL of the strategies for that learner model. Learner model strategy pages let you filter all strategies for that model

We'll look at all the Strategies for this learner model next. To view all the strategies in a content area, use the strategies tab at the top of the page. Strategy summary pages have an overview, information about using the strategy in different learning environments, resources of interest, the factors this strategy supports, and related strategies you can explore. Strategy summary pages give more detail about ways to support learner variability Select a strategy to visit its summary page. On the strategy card, the multi-colored boxes show all the factors that it supports. It provides a brief definition and review of the factor, a factor connections diagram, additional resources, and strategies that support this factor. Learn more about factors and research-based strategies that support them
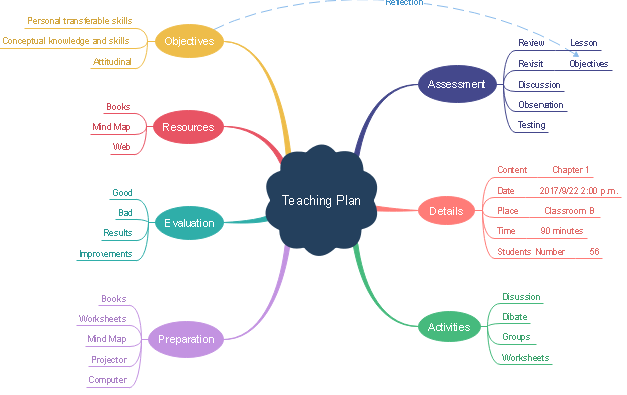
Select any factor to visit its summary page. Move your cursor over a factor to see connected factors. They are organized into four categories: Learner Background, Social and Emotional Learning, Cognition, and Content Area. To start, select a content area – we call them Learner Models – to visit a factor map.įactor maps show research-based concepts, "factors," that likely impact learning. You can access many of the features of the Navigator here, and learn more about how learner variability intersects with topics in education and learning.


 0 kommentar(er)
0 kommentar(er)
